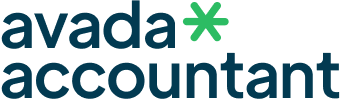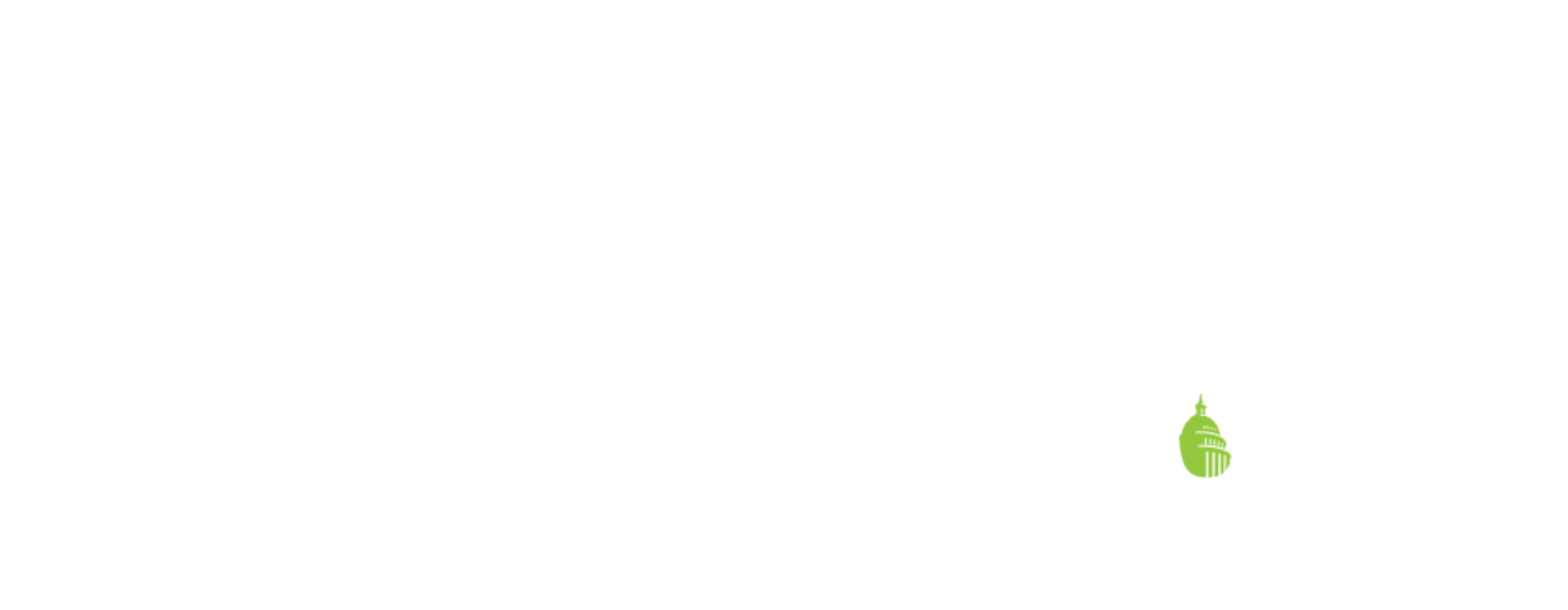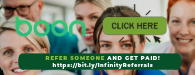EQUIPMENT REQUESTS
Be sure you are using the new request form!
The new and improved application for requesting IT equipment live. The new application replaces the old asset request form and should greatly improve communications and make fulfilling requests much more efficient. The new application handles requesting new or replacement equipment as well as returning equipment you no longer need.
Please use the following link for any equipment requests: IT Asset Requests. Springboard has also been updated with the new link.
OUTLOOK 365 TIPS AND TRICKS
Create an Email Message Template
- Select New mail.
- Select Insert from the ribbon.
- Select My Templates.
Tip: If you don’t have My Templates listed, select Add Apps, search for My Templates, and then select to Open it.
- Select +Template, located below existing templates.
- In the Title field, enter a name for the new template.
- Enter the template message in the body of the email.
- Select Save to save the template
Snooze an Email – New Outlook How to Snooze an Email
- Select the email:
In your Outlook inbox, find the email you want to snooze and select it.
- Click the Snooze button:
Look for the clock icon, which represents the snooze function, in the top ribbon or toolbar.
- Choose a time or date:
-
- Predefined times: You can choose from options like “Later Today,” “Tomorrow Morning,” or “This Weekend”.
-
- Custom time: Click “Pick a date” to select a specific date and time for the email to reappear.
- The email will reappear:
The snoozed email will be temporarily removed from your inbox and will reappear at the specified time or date.
Outlook Classic uses the Reminder feature
Emails (Follow-up Reminders):
- Flag for Follow-up: On the Message tab, in the Tags group, select Follow Up, and then select Add Reminder.
- Flag for Me/Recipients: Select “Flag for Recipients” to add a reminder for the recipient, or “Flag for Me” to add a reminder for yourself.
- Custom Reminders: You can customize the reminder time and flag text for follow-up emails.
Create a Rule on an Email Message
- Right-click an existing message and select Rules > Create Rule.
- Select a condition, and what to do with the message based on the condition.
For example, to move messages with a certain title to a specific folder, select the Subject contains condition, select Move the item to folder, select or create a New folder, and then select OK.
- When you’re done creating the rule, select OK.
- To use the rule right away, select the Run this new rule now on messages already in the current folder checkbox, and then select OK.
The message now appears in that folder.
Create a Rule from a Template
- Select File > Manage Rules & Alerts > New Rule.
- Select a template.
For example, to flag a message:
-
- Select Flag messages from someone for follow-up.
- Edit the rule description.
- Select an underlined value, choose the options you want, and then select OK.
- Select Next.
- Select the conditions, add the relevant information, and then select OK.
- Select Next.
- Finish the rule setup.
- Name the rule, setup rule options, and review the rule description. Click an underlined value to edit.
- Select Finish.
Certain rules will only run when Outlook is on. If you get this warning, select OK.
- Select OK.
IT SUPPORT FLYER
Please consult the flyer below on whether to contact Infinity Rehab IT, NetHealth, or Prime Care for your support needs.
This information is also available on Springboard and Microsoft Teams. Still have questions? You can always reach out to us directly.
- IT Department – IT@infinityrehab.com or 971-412-1971